4. Simulator Network GNS3
Konfigurasi menggunakan GNS3
Instal aplikasi tersebut, kemudian jalankan aplikasi sehingga tampilannya seperti ini
langsung aja kita akan mencoba
mengoperasikan aplikasi ini, sebelumnya aplikasi ini akan meminta OS
(Operating System) masing – masing yang mana perangkat – perangkat di
sebelah kiri mempunyai OS yang berbeda – beda, inilah keunikan dari
simulator ini, lain halnya dengan simulator lain, simulator ini membuat
kita seakan mengkonfigurasi perangkat itu langsung dengan OS yang asli
di mana mempunyai fitur – fitur perintah yang lengkap. Langkah yang
harus dilakukan setelah mendownload IOS-nya adalah :
> Klik “edit” dimenu bagian atas => kemudian klik “IOS images and hypervisors” maka akan muncul tampilan seperti ini
- Di bagian “image file” klik Browse kemudian cari IOS yang sudah di download tadi
- Di bagian platform pilih dan sesuaikan dengan IOS yang di browse tadi
- Setelah itu klik “save” dan “close”
Setelah itu kita bisa melakukan drag atau klik router yang sudah kita isi IOSnya (misal mengisi IOS c1700) kebagian workspace
Kemudia kita hidupkan Router dengan cara klik tombol  yang berada pada toolbar emulation diatas. Kelebihan dari GNS3 adalah memakan kinerja dari processeor PC kita
yang berada pada toolbar emulation diatas. Kelebihan dari GNS3 adalah memakan kinerja dari processeor PC kita  ,
seolah – seolah PC kita menjadi router tersebut, untuk menanggulanginya
GNS3 mempunyai feature Idle PC, supaya tidak mengganggu kinerja dari
processeor kita.
,
seolah – seolah PC kita menjadi router tersebut, untuk menanggulanginya
GNS3 mempunyai feature Idle PC, supaya tidak mengganggu kinerja dari
processeor kita.
> Klik kanan pada Router
> Kemudian pilih Idle PC, maka akan tampil
> Kemudian pilih nilai diantara item idle PC, lebih baik dipilih jika ada tanda ‘*’
> Setela itu proses kita akan seperti semula
Konfigurasi umum
- Jalankan GN3, lalu buka menu Edit > Preferences > General
- Terminal command default menggunakan program telnet bawaan Windows. Jika anda lebih suka menggunakan Putty, ganti parameter berikut:
start telnet %h %p
menjadi (sesuaikan dengan letak folder putty anda):
start d:\programs\putty -telnet %h %p
- Parameter-parameter yang bisa digunakan: %h = host; %p = port; %d = device name.
- Project directory adalah direktori / folder default tempat file network *.net akan disimpan.
- IOS/PIX directory adalah folder penyimpanan IOS image anda.
- Configuration file adalah file konfigurasi GNS3. Semua perubahan konfigurasi tersimpan disini.
Konfigurasi Dynamips
- Masih di menu Preferences: Edit > Preferences > Dynamips
- Tab Dynamips.
- Executable Path. Letak file executable dynamips yang disimpan saat instalasi.
- Working directory. Direktori kerja Dynamips. File nvram, bootflash, atau ghost RAM router virtual akan disimpan di folder ini.
- Automatically clean the working directory. Default dipilih. Akan menghapus file yang digenerate oleh Dynamips, seperti nvram, ghost file, bootflash, dll.
- Enable ghost IOS feature. Default dipilih. Beberapa router akan menggunakan IOS dari satu file ghost secara bersama-sama.
- Enable mmap feature. Default dipilih. Mengemulasikan nvram router ke dalam sebuah file. Disimpan di direktori kerja Dynamips.
- Enable sparse memory feature. Default tidak dipilih.
- Tab Hypervisor Manager.
- Memory usage limit per hypervisor. Batas memory per hypervisor. Nilai default 512MB. Jika Default RAM yang dibutuhkan sebuah router 256 MB, maka sebuah hypervisor hanya bisa menangani 2 router. Router ketiga otomatis akan ditangani hypervisor selanjutnya. Contoh pada file *.net jika dibuat 3 router dengan default RAM 256, router bogorsecara otomatis akan ditangani hypervisor port 7201 :
[localhost:7200]
[[7200]]
image = c7200-adventerprisek9-mz.124-4.T1.bin
[[ROUTER bandung]]
slot1 = PA-8T
s1/0 = jakarta s1/0
s1/1 = bekasi s1/1
[[ROUTER jakarta]]
slot1 = PA-8T
s1/0 = bandung s1/0
s1/1 = bekasi s1/0
s1/2 = bogor s1/0
[localhost:7201]
[[7200]]
image = c7200-adventerprisek9-mz.124-4.T1.bin
[[ROUTER bogor]
slot1 = PA-8T
s1/0 = jakarta s1/2
s1/1 = bekasi s1/2
- se Hypervisor Manager when importing. Default dipilih. Saat membuka file network .net GNS3 akan otomatis distart. Jika tidak dipilih, hypervisor harus distart manual
Catalyst
Memang saat ini IOS Catalyst Switch belum
didukung oleh Dynamips (dan tentu saja GNS3). Sebagai gantinya, gunakan
IOS 2600, 3600, atau 3700 plus modul NM-16ESW.
Atau yang lebih sederhana lagi gunakan Node Type > Ethernet switch yang mendukung enkapsulasi 802.1q (vlan). Ethernet swtich juga bisa dihubungkan dengan real network melalui Node Type > Cloud.
Frame Relay & ATM Switch
Seperti menggunakan Ethernet switch, GNS3
/ Dynamips juga menyediakan perangkat Frame Relay switch yang nggak
perlu IOS. Konfigurasinya juga sangat mudah, tinggal lakukan saja
mapping source / destination port dan DLCI. Perangkat lainnya seperti
ATM switch dan ATM bridge juga tersedia.
Console Dynagen
Seperti yang sudah saya singgung diatas,
GNS3 tetap menyertakan console untuk menjalankan perintah-perintah
dynagen. Untuk menampilkan semua perintah ketik ‘help‘. Untuk melihat detail perintahnya ketik ‘help
Capture Paket
GNS3 menyediakan kemudahan dalam melakukan capture paket. Klik-kanan pada link, klik Capture. Hasil capture akan tersimpan di folder Capture yang sudah dikonfigurasi sebelumnya.
GNS3 menyediakan kemudahan dalam melakukan capture paket. Klik-kanan pada link, klik Capture. Hasil capture akan tersimpan di folder Capture yang sudah dikonfigurasi sebelumnya.
Untuk melakukan capture via console,
gunakan perintah : capture
. Untuk stop capture: no capture
. Contoh:
capture R0 f0/0
no capture R0 f0/0
capture R2 s1/0 R2.cap HDLC (untuk interface serial pastikan juga enkapsulasi yang digunakan)
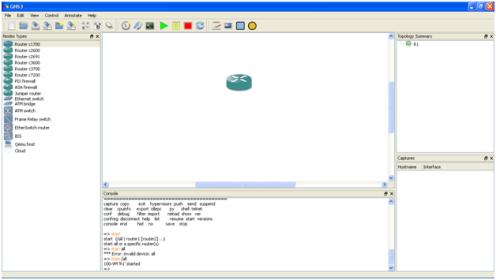




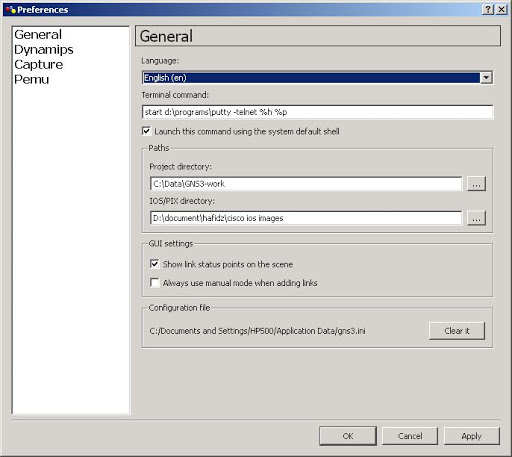

Tidak ada komentar:
Posting Komentar